Topics
- Dashboard
- Messages
- Devices
- Numbers
- Call logs
- My settings
Dashboard
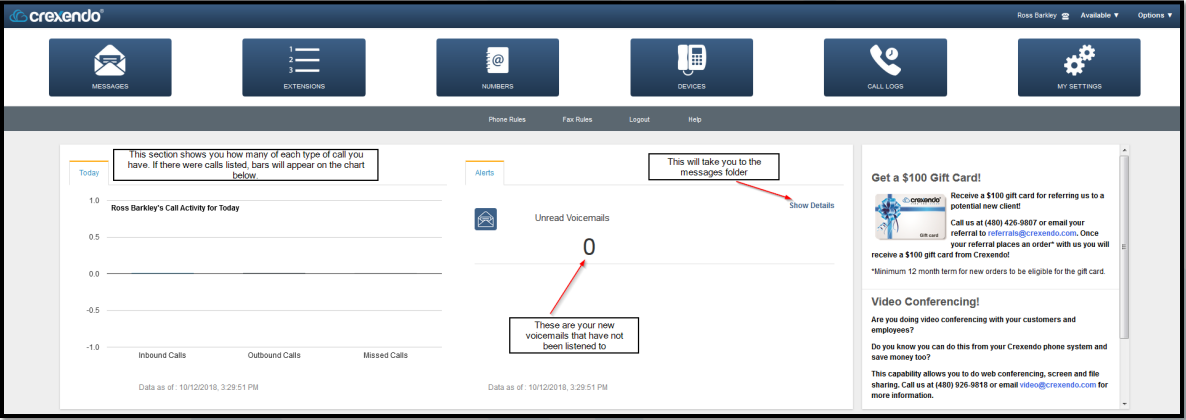
Messages

- Folders: Inbox, Drafts, Junk, Sent, Trash are all default folders and come standard with each account. An account admin can create additional folders if they are needed.
- From: This will show you the phone number that the message came from. If it is an outside caller, it will show the full 10 digits. If it is an internal caller, it will just show an extension.
- Subject: This is standardized across the board, voicemail will always appear as “Voice Mail for [insert extension name]”.
- If it is a fax or a call recording (2 other types of messages that can appear here), it will specify that as well.
- Date: The time or date that the message came in. If it is from the current day, you will see a time.
- If it is from a previous date it will either say what day it was if it was within 7 days (such as Monday), or it will list a date like MM/DD/YYYY.
- Size: How much space in your storage quota the message is using.
- Content: This is a search bar.
Inside a Message
• From: Who called you.
• To: Your extension or direct line.
• Subject: Will tell you who the voicemail is for.
• Date: Time and date voicemail came in.
• Message: This allows you to play the message on the portal. You can use the knob next to the play button to adjust
the starting position of the message. You can also adjust the volume (alters volume when listening in the portal
only). You can also download the message onto your computer by pressing the Download button.
Devices
• Location: The physical location of your device, this is how e911 is setup. This should always be accurate and updated
if the device moves to a new location.
• Device Name: Name of the device.
• MAC Address: Each phone has a unique MAC address, no two are the same. The last 4 digits are always different,
whereas the first set are always the same (differs depending on phone model).
• Owner Name: User who owns the device.
• Primary Extension: The main extension assigned to this phone.
• Model: What type of phone is it.
Now, what does the green dot mean?
Registration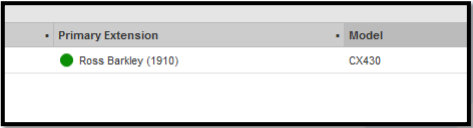
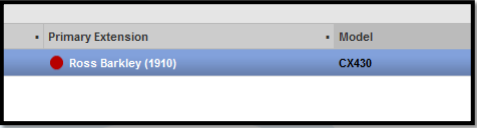
What is Registration?
Registration is the process of your phone reaching out and opening a line of communication with our servers. If your
phone is registered, it means you can place and receive calls. If it is not registered, you will be unable to place or receive
calls (even if you have a dial tone).
What do the Green and Red Dots Mean?
A green dot means that your phone is registered, whereas a red dot means your phone is not registered.
What if I Have a Red Dot Next to My Phone? What Do I Do?
First thing to do is to make sure all of your cables (power, Ethernet) are all plugged in snugly. Once that is done, remove the power cord and wait 10 seconds, then plug it back in. The phone should re-register when it finishes booting up. If you
still have problems after that, contact your IT department (or whoever handles the phones).
Numbers
Company Numbers: Any business number that is on your Crexendo system.
Label: Internal (non-customer facing) use only, allows you to label each number.
Default Extension: The extension that rings first when you call that number.
Caller ID: The text that shows when you call out and show that number (i.e. 907-313-7806 will show “Ross Barkley” when
calling outbound).
Location: Optional, allows you to tie a number to a location.
Features: If anything is setup, such as e911 or SMS, on the number it will be listed in this column.
Personal Numbers: Any non-Crexendo number you want to use within your system, such as a cell phone.
Type: What “type” of phone/number is it. This is not important unless you use SMS notifications, so we generally
recommend using the “phone” type.
Hunt Timeout: How long that number will ring if it is used within a ring group.
Personal Numbers
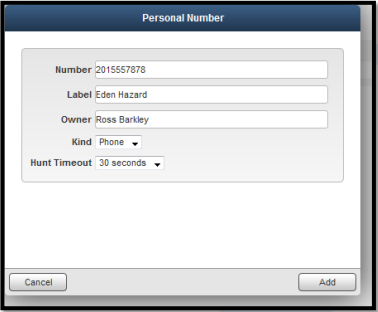 |
Step 1: Click on the gear cog, then select “Add.” Step 2: Fill in the number on the number field. Step 3: Give it a label (makes it easier for your admins, as well as Crexendo support staff). Owner: Leave with yourself, or choose another user within your system if desired. Kind: Home, Cell (forces you to choose a mobile carrier), Office, Phone. We generally use the phone type, cell is only needed if you are setting up SMS notifications. Hunt Timeout: How long this number will ring if included in a ring group or a status. |
Call Logs
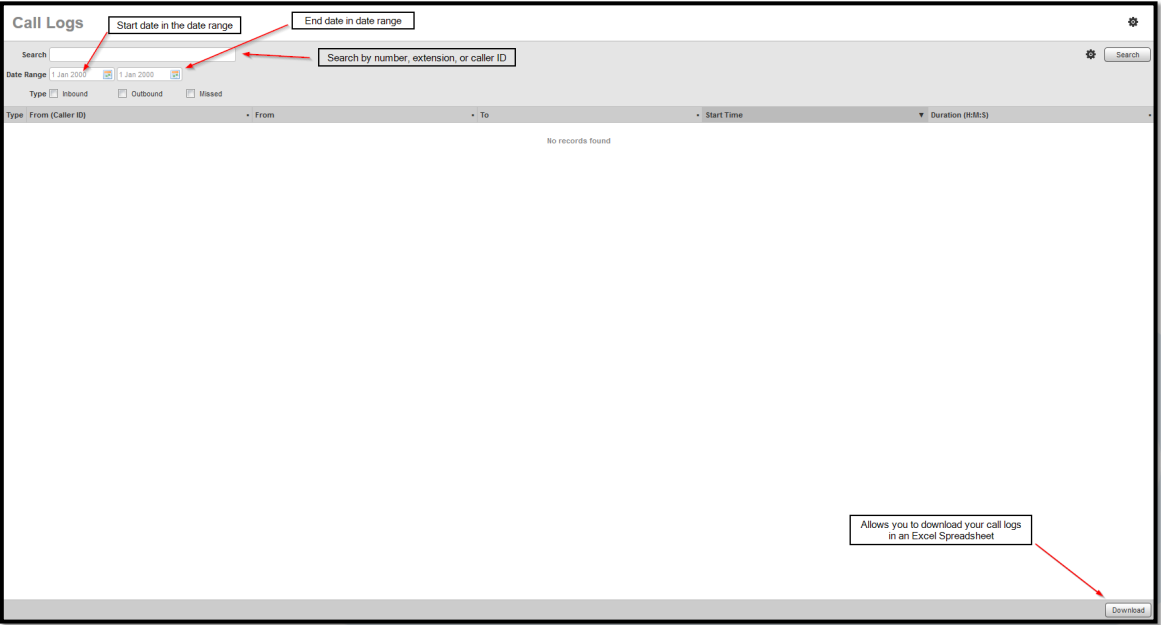
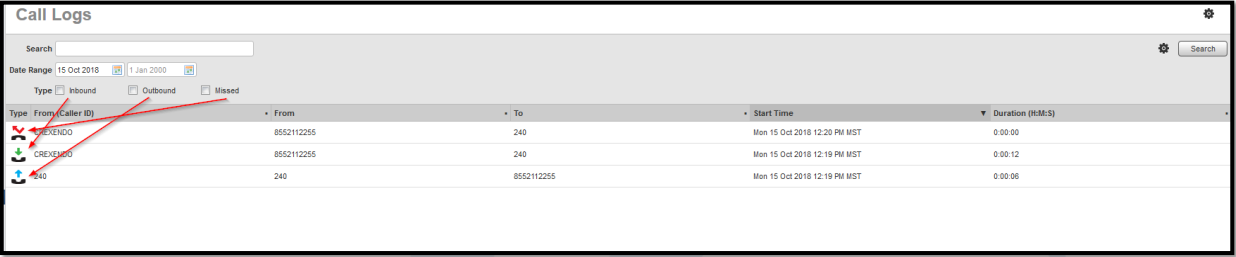
Type: Signifies what kind of call (inbound, outbound, missed).
From (Caller ID): The caller ID we were able to pull from the call if it was inbound or missed. It will show your
extension if you made the call.
From: This is the caller. It will show the person who initiated the call. If you initiated the call, it will show your extension
here.
To: This is the person receiving the call. Your extension will be listed if it is inbound or missed, the number you dialed
will be displayed if it was an outbound call.
Start Time: The date and time the call was initiated.
Duration: The length of the call.
***You will see missed calls with durations. Our system determines the status of a call based on the place it last rang to
and whether or not the call was answered there.***
My Settings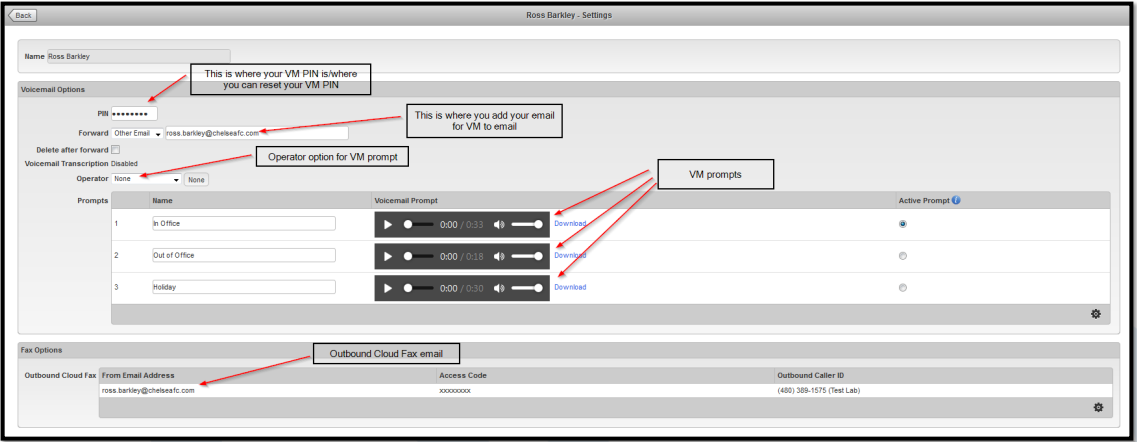
PIN: This is your voicemail PIN.
Forward (Other Email): This is the email used for VM to email.
Delete After Forward: Deletes voicemails from your phone after the system emails them out to you.
Voicemail Transcription: Transcribes (best effort) your voicemail messages and sends you a script of what they said.
Operator: Allows you to give callers another option to reach someone (i.e. “Press 0 now to be re-routed to the
receptionist for further assistance).
Prompts: These are your voicemail prompts, you can store up to 9 at a time and label them as well.
Outbound Cloud Fax: If you use our cloud faxing service, this is the email address associated with your outbound cloud
fax access.
Adding a Prompt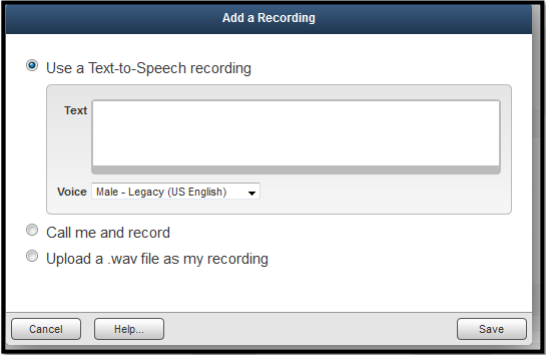
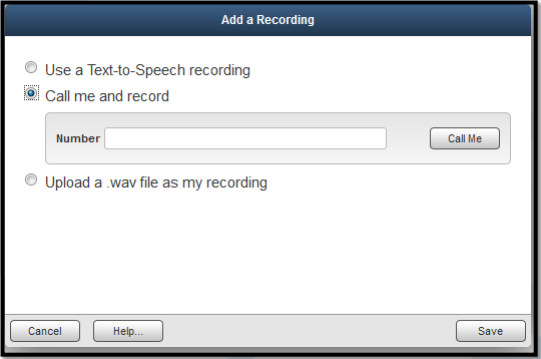
Text-to-Speech: The system will generate a prompt for you based on what you enter in the text box, and the voice you
select.
Call me and record: The system will call you at the number listed, and will lead you through a series of prompts to
record your voicemail message.
Upload a .wav file as my recording: This requires you to have the prompt you want to use as an audio file saved on your
desktop.