1. Login to the admin portal, and click on “extensions”
2. Either search for the extension of the auto attendant you are looking for, or navigate through the different pages using the arrow/drop down at the bottom.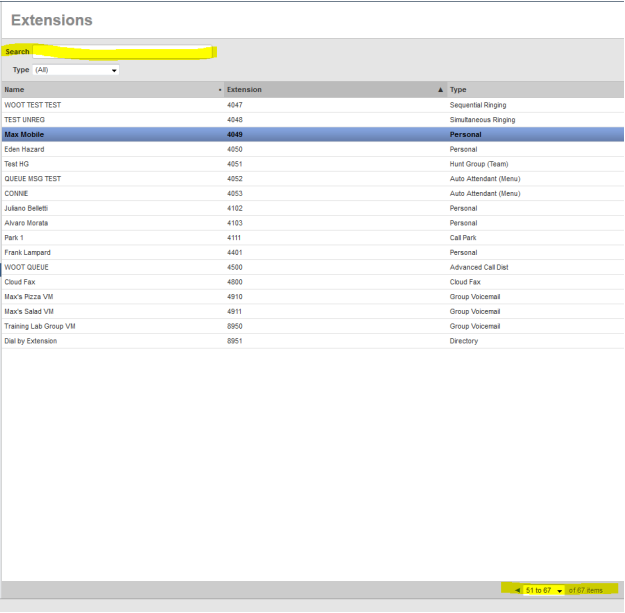
3. Once you open the auto attendant, double click on the menu we want to edit the prompt for (such as business hours or afterhours) and double click it to open it up. We want to make sure we are double clicking the menu listed under “Phone Menus”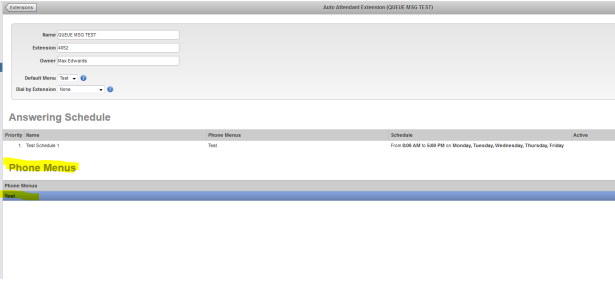
4. Once you open up the menu, the name will be the top field, and the prompt will be the second field. If there is no prompt, it will just have an add button. If there is a prompt, we want to press the “edit” button.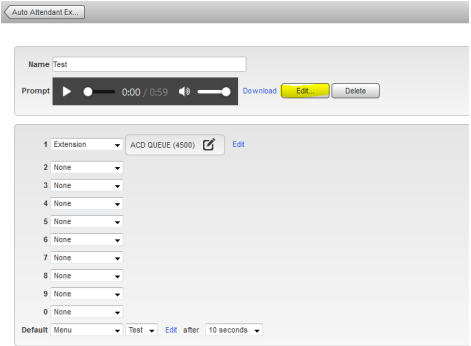
5. There are 3 different options to edit/get a new prompt up on your auto attendant:
a. Text to Speech: this will allow you to type in the text you want your prompt to include, and the computer will generate a voice to speak it for you. This is the quickest way to add/adjust a prompt. One tip, make sure to listen to it to make sure everything is pronounced properly, as some voices will pronounce words differently than you would
think.
b. Call Me and Record: this option has you enter a phone number (a direct line or cell phone is preferred) and has you record a new prompt over the phone. Press 1 to record a new message, record your prompt and press #. When finished recording, pressing 1 will let you re-record, pressing 2 will let you listen to your newly recorded prompt, and pressing 3 will save your new prompt. The most important thing after pressing 3 is to press the save button on the window in the portal! If you do not, it will not save your new prompt.
c. Upload a .wav file: this requires you to already have the prompt recorded as an audio file on your computer to upload. The format requirements are .wav and mono formats, sampling size from 8bit to 32bit, and a sampling rate of either 8khz or 16khz.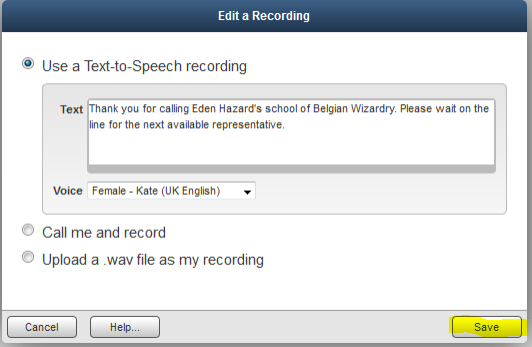
6. Once you press save, that is it!