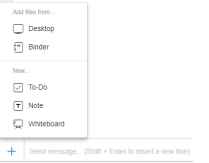QuickConnect is Crexendo’s application for sending and receiving SMS/MMS messages, and it can also be used as an internal chat/file sharing program. A QuickConnect license needs to be added via sales to make it available on the portal.
Setup Process
There are three main parts to setting up QuickConnect. There is also a fourth step, but it is only needed if this is the first time enabling SMS/MMS. The steps are:
1. Enabling SMS or MMS capabilities on one or more DIDs.
2. Creating an employee group to add the users who will be sending and receiving messages from one
or more DIDs.
3. Enabling the QuickConnect permission on the appropriate users.
4. Enabling the SMS or MMS permission on a DID (only applicable for first time setup, or if a DID is being enabled for SMS/MMS for the first time).
Step 1: Enabling SMS or MMS Capabilities on a DID
1. Go to the Numbers section of the portal.
2. Locate the first DID that will be enabled for SMS or MMS, and double click it to open up the DID menu.
3. Below “Label” is “SMS”. Click on the appropriate option (SMS is text messages only, MMS includes media messages such as pictures and videos).
4. Go back to the main Numbers screen, and a message will pop up on top. The message will confirm that SMS or MMS permissions are being enabled, and once it is finished (it can take up to 30 minutes), the appropriate employee group can be selected.
Step 2: Creating the Employee Group
1. Go to the Groups section, underneath Users.
2. Click on the gear cog and select Add. Type in the name for the employee group (best practice is to name it DID + SMS or MMS, such as “855-211-2255 MMS”).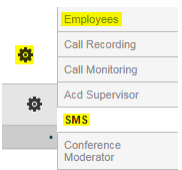
3. Once the group is created, add the user to the group that will be designated as the SMS owner. The SMS owner has a few more privileges than a “regular” user, and every employee group created for SMS/MMS
needs to have an “SMS owner”.
4. Click on the SMS tab on the right hand side, then click on the first gear cog (on top) and select Add Company Number. Choose the number(s) that the users in this group will be sending and/or receiving SMS/MMS messages from (note: if the DID(s) are still being enabled, this step will have to wait until that is complete).
5. Once all the appropriate DIDs(s) have been selected, go back to Employees on the right-hand side, and add in the rest of the users that need access.
Note: A DID can only be assigned to one employee group, not multiple. If a DID is already assigned to a group, and it is added to a new one, it will be automatically removed from the original group and added into the new group.
Step 3: Enabling the QuickConnect Permission for Users
1. Go to the Users section, and double click on a user to open up their menu.
2. Click Permission on the right hand side, and click on QuickConnect to enable it.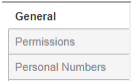
3. Go back to the main Users section, and repeat for each user that needs access. To verify if the right users have access, go back into the employee group as the users/Employees section will have a check mark under the QuickConnect column for every user that has it enabled.
Step 4: Assigning an Employee Group to a DID
Once steps two and three are completed, the DID should be ready for an employee group to be designated. To check:
1. Go to Numbers and double click on the DID in question. If the permission is finished being enabled, there will be a field titled “SMS Access.”
2. There are two options:
a. Destination Extension Owner: All SMS/MMS messages will be available for the owner of the inbound extension for that DID. Note: You can select this option in the drop-down menu and then go back to Numbers
b. Employee Group: All SMS/MMS messages will be available for the users within the chosen employee group. This option is strongly recommended for any DID that is not a direct line (assigned to one person) or needs to be accessed by more than one person. Note: Select this option in the drop down menu. A new drop down menu will appear on the right, select the appropriate employee group from that menu, and then go back to Numbers.
3. Repeat as needed if assigning employee groups to more than one DID. If the SMS or MMS permission is still not finished being enabled on a DID, give it a few minutes and check again.
Important Note: A Binder is a term that refers to any conversation (internal or SMS/MMS). Each conversation has three sections: Chat, Files, To-Do. These are listed on the right hand side of a binder (once opened). While the files and to-do sections will be more useful for internal communication, any media sent or received via SMS/MMS is automatically added to the files section.
Accessing QuickConnect via the Portal
1. Login to the Crexendo portal (click here).
2. Once on the dashboard, there will be a bubble (with two chat message icons inside) on the bottom right, click on that to open up QuickConnect.
3. QuickConnect is also available on all other pages of the portal. On the very bottom right of each portal page, there are two small blue chat message icons, clicking on those will also open up QuickConnect.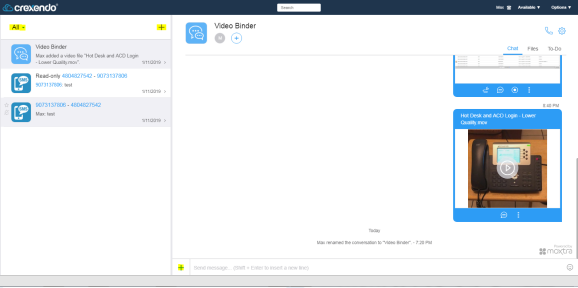
All & the Plus Icon:
There are three sections: “All,” “Favorites,” “Unread.” All will display all binders. Favorites will only show binders that have been favorited. Unread will only show binders with unread messages. To select one of those options, click on it with the drop down menu expanded and it will load.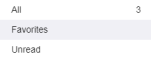
The Plus icon opens up chat options: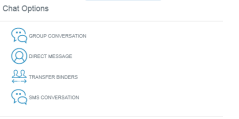
Group Conversation:
• Topic allows a specific title to be applied to a binder, such as “Training Documentation”.
• Users allows two methods of adding people to a conversation: 1) start typing in the name of a user, and they will pop up right below the text field, 2) click on the little notebook icon to open up a list of all users that have QuickConnect on the account, and click on each user that should be added.
• Invite Message allows the creator to add an introductory message to each user that is invited to that binder.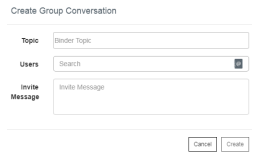
Direct Message:
• Users: choose the intended recipient by typing in their name, or clicking on the notebook icon.
• Invite message: introductory/first message within the new binder.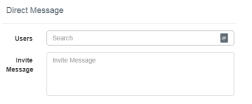
Transfer SMS Binders:
This option will transfer all SMS/MMS binders to one user. Type their name into the search field, or click on the notebook. Once the intended recipient is selected, press OK to transfer every SMS/MMS binder.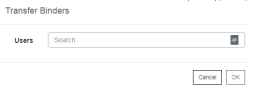
SMS or MMS Conversation:
• From: the DID that the message is being sent from. If there is only one DID available to text from, it will be automatically selected. If there are multiple, click on the notebook icon to choose the appropriate DID.
• To: the number that will be receiving the SMS message.
• Message: enter the desired message for the recipient (media such
as pictures and videos can only be sent once the binder has been created).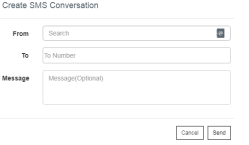
Responding to Messages
• Any new messages within a binder will be denoted by a red circle on the top right, which contains a number inside. The
number refers to how many new and unread messages there are. To open the binder, just click on it and the new message notification icon will disappear as the binder opens up on the chat screen to the right.
• To reply to a message, type in the text field at the bottom of the binder, and press “Enter” to send the message. To include media such as a picture or a video, click on the small “Plus” icon to the left, and choose either Desktop or Binder. Desktop allows a file from the local hard drive to be chosen, and Binder allows a file from another binder (or the current one) to be chosen. Once “Open” or “Add” is selected, the file will be sent to the recipient.